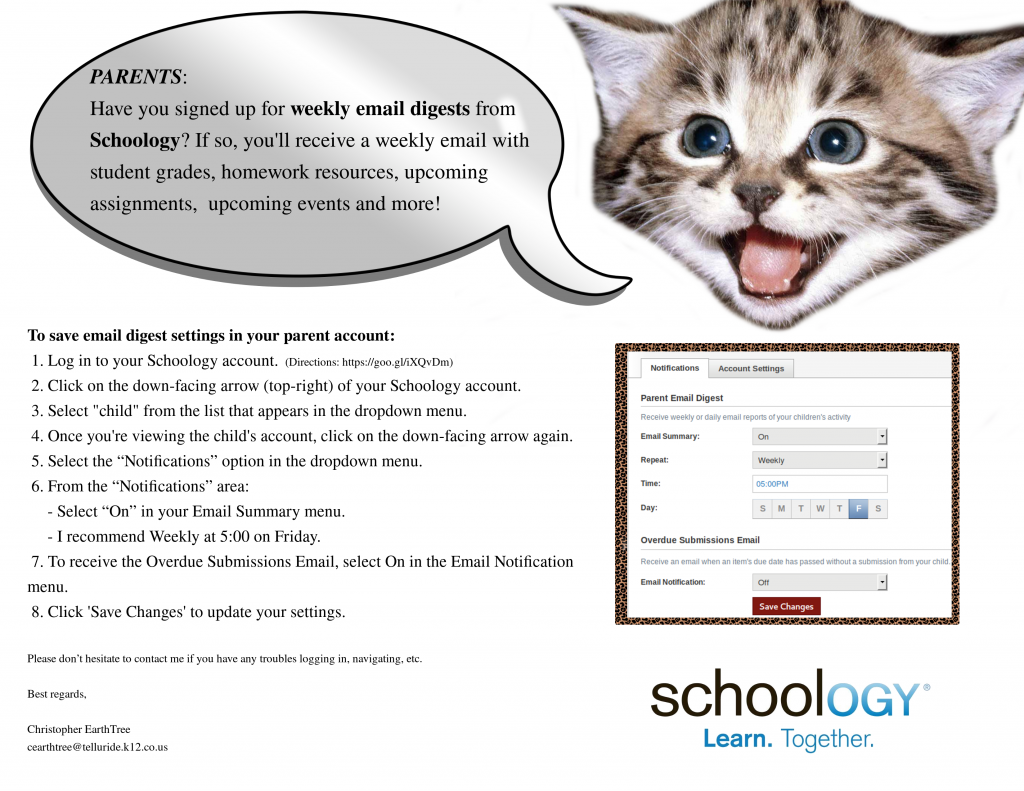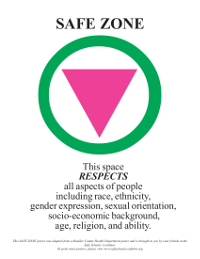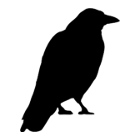Hello everybody,
During today’s Wired Wednesday we will have an open session. No agenda, just time to work on practicing using instructional technology or learning from each other.
 Ideas for coming:
Ideas for coming:
– Explore applications that help you enhance teaching/learning strategies
– Set up and explore Schoology gradebook
– Set up quizzes on Schoology
– Explore using Casper Focus for classroom management
– Investigate Nearpod or a different application that you’ve never tried.
Each session is worth 1/15th of a credit (1 seat hour).
Please bring your laptop and iPad.
Save the dates! Wednesday 3:30-4:30, Lab 212
March 15 : Schoology Groups
April 19: Schoology Open Session
May 24: Schoology EOY Procedures
Christopher