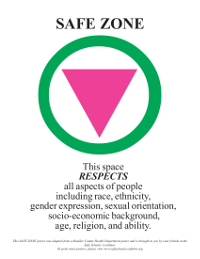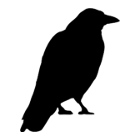This morning the Trainers and Coaches in the Instructional Technology Department started day 1 of a 3 day training session. Below are notes that I took of things I either didn’t know or want to remember to show others.
Reminder Notes from quiz:
- to change colors: menu>customize>colors hover to right-click
- new page: there is no last page just click the arrow to make a new one
- Annotations are only the pen, marker and eraser
- eraser feature great for hiding answers
- eraser only works on annotation objects
- T is only for new text> to edit already created text, double-click on it
- Quick Select toolbar great when tool box is hidden
- quickest way to pen modifier is to right-click on the pen in the toolbox
- premade action objects are located in images (shared)
- when dragging images to the flipchart, check whether “transparent” is checked (especially if you are getting pink outlines)
Module 1:
- ActivStudio is unlimited can be installed on teachers’ home computers and students computers
- use windex on a cloth to clean the board, be careful not to drip into the tray
- there is an icon in the toolstore that can be added to the toolbar for quick access to the “Dashboard”
- You don’t have to be an expert to us ActivStudio… Just dive right in!! Just use it as a whiteboard to get started… it’s ok.
- SHARE SHARE SHARE, Check out the APS PUG and Promethean Planet.
- Presentation mode doesn’t say presentation mode, It’s just not “design mode”
- Flipchart style should be set as standard activstudio for training purposes.
- actions are turned off during “design mode”
- encourage teachers to click on the N (upper-right corner) to add notes to flipchart in order to share details of flipcharts they are sharing
- use the hide flipchart icon on toolbar to hide and then show flipcharts
- The “marquee select” tool is the little white arrow. All of the training materials call it the “marquee select” tool
- Again: annotations are the eraser, pen and highlighter
- Check out all of the symbols and functions hidden in the keyboard.
- right-click on a text box to get to the spellcheck feature (F7)
 We were shown lots of teacher-created examples of using eraser, text, colors and markers to make flipcharts interactive. Here’s an image of Randy working on a matching-vocabulary-to-definition flipchart. What I liked about this flipchart is that the instructor covered the vocabulary. So the student coming up to the won’t know which word they’ll get until they uncover a vocabulary word.
We were shown lots of teacher-created examples of using eraser, text, colors and markers to make flipcharts interactive. Here’s an image of Randy working on a matching-vocabulary-to-definition flipchart. What I liked about this flipchart is that the instructor covered the vocabulary. So the student coming up to the won’t know which word they’ll get until they uncover a vocabulary word.
- Resources organized by Shared resources, Personal resources
- Be sure to chose which category you want
- Be sure to choose whether you want the image to be transparent, drag and drop, stamp, or grow (look at bottom of page)
- So of everything I learned today, my new favorite ActivStudio feature is “Drag to Copy.” If you right-click on an image from the resource library and choose “edit” and “drag to copy.” You’ve now got an infinite number of images that you can drag from the image. This is just what I needed for a math game called Banker’s Game by Kathy Richardson. I made this game into a flipchart that can be used for introducing the game and as a center. Here’s the Banker’s Game. It includes action dice. When you click on the dice, the dice tool appears. bankers_game.zip