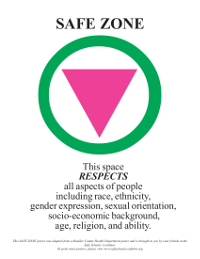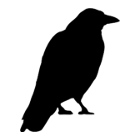You’ve always wanted a DRaT Center, you just didn’t really know what to call it.
If you’ve ever wished that you had a secretary or dedicated parent who could record and transcribe student stories and content, there’s a free service available to you that will do just that, Google Voice. It gives you a local phone number that students (or anyone) can call and leave a message. The message is then transcribed and emailed to you. Now you have two useful items, a typed copy of what the student said and an mp3 file. You can use this service to create your very own, easy to use, DRaT Center (Digital Recording and Transcription Center). Photo Credit
 The transcription feature of Google Voice alone is a huge classroom assistance. I’m sure you’ve had students with amazing storytelling abilities that were so challenged by writing that they avoided telling their stories. With this service they can easily tell their story and spend more time editing and revising than typing. This is also a great tool for English language learners. You can use it to capture quarterly snapshots of their oral language development. Image Credit
The transcription feature of Google Voice alone is a huge classroom assistance. I’m sure you’ve had students with amazing storytelling abilities that were so challenged by writing that they avoided telling their stories. With this service they can easily tell their story and spend more time editing and revising than typing. This is also a great tool for English language learners. You can use it to capture quarterly snapshots of their oral language development. Image Credit
 The instant recording to mp3 is incredible! If you don’t have netbooks or microphones for your desktop computer, no worries, go old-school with a telephone. You can easily use it to capture quarterly snapshots of reading fluency. Students can record their stories and reports for podcasting or digital storytelling. They can use Audacity to edit the audio and even add background music. Image Credit
The instant recording to mp3 is incredible! If you don’t have netbooks or microphones for your desktop computer, no worries, go old-school with a telephone. You can easily use it to capture quarterly snapshots of reading fluency. Students can record their stories and reports for podcasting or digital storytelling. They can use Audacity to edit the audio and even add background music. Image Credit
There are even more astonishing features available with Google Voice. Check out this video for more information.
Here’s how to get started.
- Login in or sign-up for a Google account (www.google.com/voice)
- Choose a phone number
- Create a sign to put near the classroom phone with directions. Like this one. DRaT Center.doc
These are just a few ideas of how to use Google Voice in the classroom. How would you use it?




 The transcription feature of Google Voice alone is a huge classroom assistance. I’m sure you’ve had students with amazing storytelling abilities that were so challenged by writing that they avoided telling their stories. With this service they can easily tell their story and spend more time editing and revising than typing. This is also a great tool for English language learners. You can use it to capture quarterly snapshots of their oral language development.
The transcription feature of Google Voice alone is a huge classroom assistance. I’m sure you’ve had students with amazing storytelling abilities that were so challenged by writing that they avoided telling their stories. With this service they can easily tell their story and spend more time editing and revising than typing. This is also a great tool for English language learners. You can use it to capture quarterly snapshots of their oral language development.