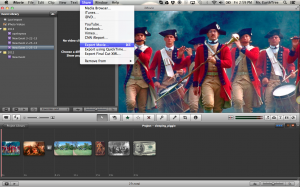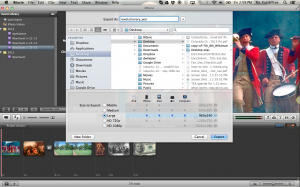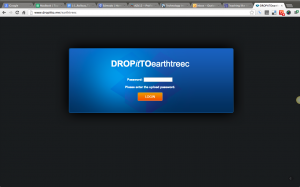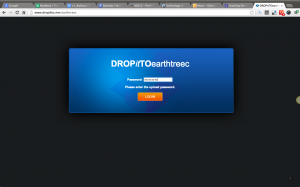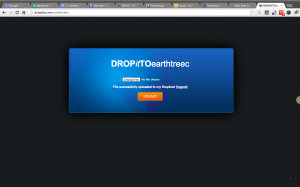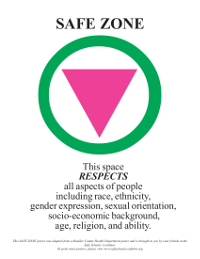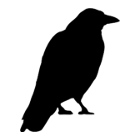Teachers,
The end of the year is quickly approaching. It’s time to consider saving your work in Schoology. By this I mean, ALL of the resource links, files, assignments, quizzes, etc. this year for next year. You have 3 options:
- Save the entire course! (Easy)
- Save individual materials or folders. (Proactive)
- Save nothing and hope that the course archived and you can root around for the work you didn’t save. (Challenging)
Below y0u’ll find direction on how to save your courses and individual materials/folders. If you would like support with any part of this process, please let me know.
What if you have already built content in your course or at the end of the semester/year you want to save your entire course to resources so you can begin to edit for next year (or save for future years), the steps below will help you save your materials. Throughout the Resources module you have seen that resources let you share, save, and copy materials easily to courses, which means the more you work in your Resources the easier it is to create course content.
Save an Entire course to Personal Resources:
(Video on Saving Course) ~ hat tip to James Taschek for this.
- The first step would be to create a collection with the course name in personal resources
- Then go to the course to save
- Click Options
- Click Save Course to Resources
- Note: The copying-job may take a few hours.
- Select the Collection and/or Folder
- Click Submit

Save Individual Materials or Folders:
- Go to the course to save materials
- Click the “Gear” beside the content to copy
- Click Save to Resources
- Select the Collection and/or Folder to copy to
- Click Save Copy
- Note: The copying-job may take a few hours.


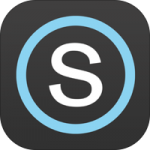 HOW TO LOG IN TO iPad APPLICATION
HOW TO LOG IN TO iPad APPLICATION