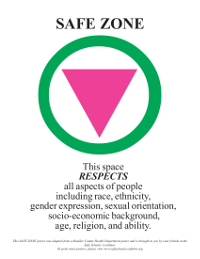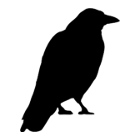The Department of Instructional Technology has another amazing class starting up in January!
ETIL Digital Media and 21st Century Learners
Teachers will be introduced to key Aurora Public Schools applications and resources: Course ID Number c_119
Teachers will learn how to incorporate digital media into their curriculum. Specific hardware covered includes a scanner, a digital camera, and a digital video camera for editing.



 If you have the new SPC300 visualizer (document imaging camera) by Avermedia, here is a diagram that you can use for setting up the cables. When the visualizer is set up this way, you can switch between your computer and the visualizer by using the buttons on the visualizer. Press camera to project the visualizer. Press source to project the computer. Set up this way you can leave your projector alone. This is especially helpful if you have a projector mounted on the ceiling.
If you have the new SPC300 visualizer (document imaging camera) by Avermedia, here is a diagram that you can use for setting up the cables. When the visualizer is set up this way, you can switch between your computer and the visualizer by using the buttons on the visualizer. Press camera to project the visualizer. Press source to project the computer. Set up this way you can leave your projector alone. This is especially helpful if you have a projector mounted on the ceiling.