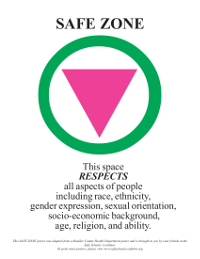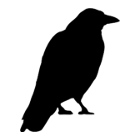Digital Storytelling is an exciting way for students to share the creative energy they’ve put into crafting their stories. Here’s an  example of a 1st grade student’s work gone digital. Originally her class created a book with paper and crayons to share with their classmates and families.
example of a 1st grade student’s work gone digital. Originally her class created a book with paper and crayons to share with their classmates and families. 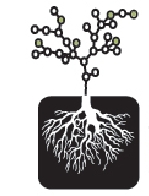 This work was scanned and the author’s voice recorded. Now she has work that can be shared across the United States to where her grandparents live. It can be shared anywhere! Even more important, is the thrill the student experienced at being able to hear her own voice and see her work in this format. Now she’s creating lists of story ideas and writing more stories than is possible to record. This is a great thing. She’s forced to choose her very best work to publish. She’s thinking and acting like a real author because she is one. This story below is what lit the literary fire for her. Disclosure: The author is my delightful daughter.
This work was scanned and the author’s voice recorded. Now she has work that can be shared across the United States to where her grandparents live. It can be shared anywhere! Even more important, is the thrill the student experienced at being able to hear her own voice and see her work in this format. Now she’s creating lists of story ideas and writing more stories than is possible to record. This is a great thing. She’s forced to choose her very best work to publish. She’s thinking and acting like a real author because she is one. This story below is what lit the literary fire for her. Disclosure: The author is my delightful daughter.
For more information on Digital Story telling, be sure to check out these sites.
- Center for Digital Storytelling
- Digital Storytelling Cookbook (.pdf)
- Downtown Aurora Visual Arts (DAVA)
 By the way, the story above was created on a netbook powered by ubuntu. We scanned the images from a scanner using Xsane. The images were cropped and scaled using GIMP (image editor) . Her voice was recorded and edited using Audacity (audio editor) . Then we pulled everything into Kdenlive (video editor) to create the video file.
By the way, the story above was created on a netbook powered by ubuntu. We scanned the images from a scanner using Xsane. The images were cropped and scaled using GIMP (image editor) . Her voice was recorded and edited using Audacity (audio editor) . Then we pulled everything into Kdenlive (video editor) to create the video file.
If you don’t have Kdenlive installed on your netbook, but would like it, follow the tutorial below that was captured using Screen Toaster. Be warned: The netbooks don’t have the processing power needed to fully edit video. For example when I’ve imported video to cut, splice and render, the preview works in slow motion. This makes it nearly impossible to make fine cuts. So… I would only use Kdenlive on the netbooks to pull in audio and images that are already ordered numerically. This way you can line up the audio and stretch the images to match. Render to .avi or .mp4 (to upload to youtube) and you’re done.